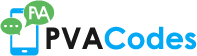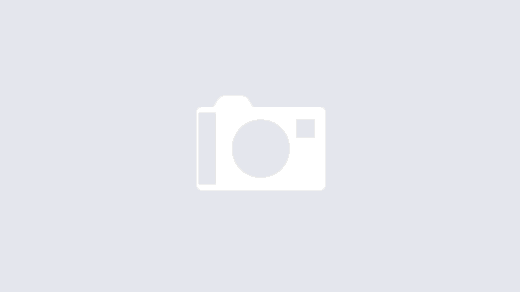Sending SMS messages is a quick and easy way to keep in touch with friends and family. Here’s how to do it on your Android phone.
1. Open the Messages app on your Android phone.
2. Tap the + icon on the top left of the screen.
3. Enter the phone number of the recipient in the To field.
4. Type your message in the field below.
5. Tap the Send icon.
That’s all there is to it! Your message will now be on its way.
1. How to send SMS messages on your Android phone
To send an SMS message on your Android phone, you need to have a text messaging plan with your wireless carrier. If you don’t have one, you can either add one or get a new phone plan that includes text messaging. To add a text messaging plan, contact your wireless carrier.
Once you have a text messaging plan, you can send SMS messages to any phone. To do this, open the Messages app and tap the compose icon. From here, enter the phone number of the person you want to message. You can also add a contact by tapping the + icon.
Once you have entered the phone number, tap the send icon and your message will be sent.
2. How to send SMS messages using your Android phone
Assuming you’re using a standard Android phone here’s how to send an SMS message:
1. Open the Messages app.
2. Tap the Compose icon.
3. Enter the recipient’s mobile number.
4. Type your message.
5. Tap the Send icon.
You can also send an SMS message from a contact’s details page. Simply tap on their number and then tap the Send message icon.
If you want to send an SMS message to multiple recipients, tap the Compose icon, enter the first mobile number and then tap the + icon. Enter the next mobile number and repeat until all recipients have been added. Then tap the Send icon.
3. How to send SMS messages to your Android phone
Sending SMS messages is a quick and easy way to keep in touch with friends and family. Here’s how to do it on your Android phone.
To start, open the Messages app. Tap the compose icon in the bottom right corner. From here, you can enter the phone number of the person you want to message, or choose a contact from your list of contacts.
Once you’ve entered the phone number or chosen a contact, type your message in the text box. When you’re ready to send, tap the send icon.
Your message will now be on its way!
4. How to send SMS messages on your Android phone using the Messages app
The Messages app on your Android phone is a great way to stay in touch with your friends and family. You can send SMS messages to any phone, and the app will even keep a record of your conversations so you can refer back to them later.
To send an SMS message, open the Messages app and tap on the compose icon. Enter the phone number of the person you want to message, and then tap on the send icon. Your message will be sent immediately.
If you want to add a bit more personality to your messages, you can use the emoji keyboard. To access it, tap on the smiley face icon next to the message field. From there, you can browse through all of the available emoji and insert them into your message.
5. How to send SMS messages on your Android phone using the Hangouts app
If you’re using Hangouts as your default text messaging app on your Android phone, you can easily send SMS messages to any phone number right from the app.
To send an SMS message from Hangouts, just open up a conversation with a contact and type your message into the box at the bottom of the screen. Then, tap the Send button.
If you want to send an SMS message to a contact who doesn’t use Hangouts, you can do so by tapping the Menu icon in the top-right corner of the Hangouts app, then tapping SMS. From there, you can enter a phone number to send an SMS message to.
Keep in mind that sending SMS messages from Hangouts will use your phone’s SMS plan, if you have one. If you don’t have an SMS plan, you’ll be charged per-message.
6. How to send SMS messages on your Android phone using the Google Voice app
There are a few different ways to send SMS messages on your Android phone. One of the most popular methods is to use the Google Voice app. This app allows you to send SMS messages to any phone number, even if the recipient doesn’t have the app installed.
To use the Google Voice app to send SMS messages, open the app and sign in with your Google account. Then, tap the “hamburger” icon in the top-left corner of the screen and select “SMS.” You’ll see a list of all the conversations you’ve had using Google Voice.
Tap on the conversation you want to continue and then type your message in the box at the bottom of the screen. When you’re ready to send, tap the paper airplane icon.
You can also use the Google Voice website to send SMS messages. Just log in to your account and click on the “SMS” tab. Then, type in the phone number you want to message and compose your message. When you’re ready to send, click the “Send” button.