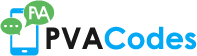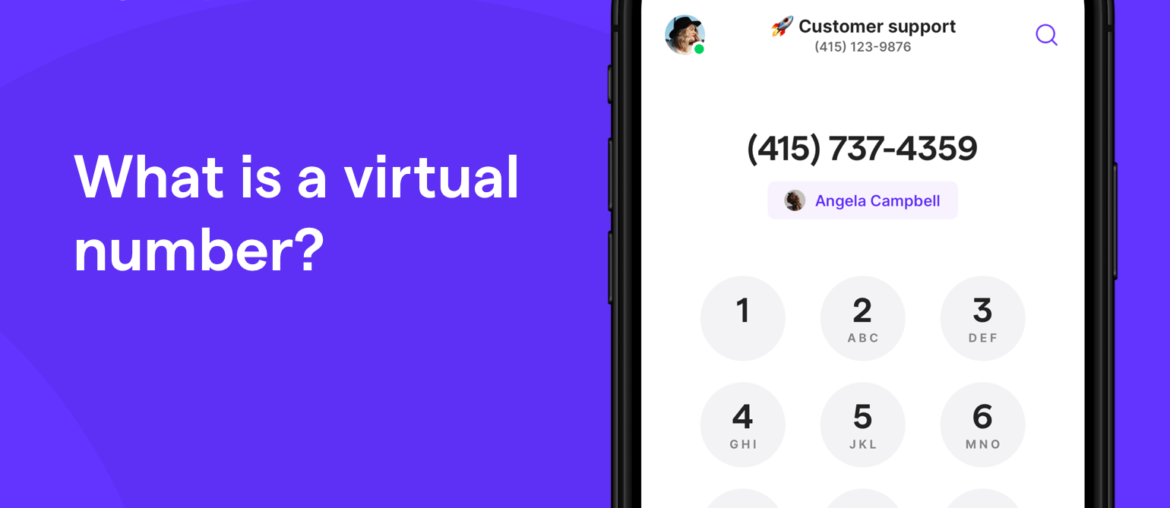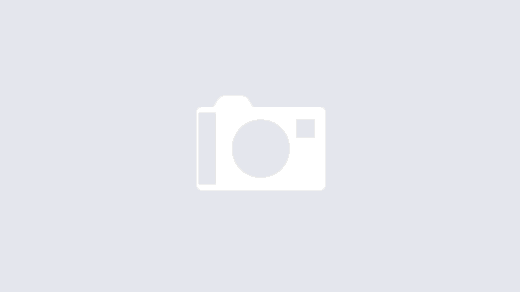With the advent of smartphones, it has become very easy for anyone to send SMS messages. However, there are some people who may want to create their own SMS message sender app. In this article, we will show you how to create your own SMS message sender app.
1. Introduction
In this tutorial, we’ll be learning how to make our own SMS message sender app in Android Studio. This app will allow us to send SMS messages to any phone number that we enter. To do this, we’ll be using the SmsManager class. This class is responsible for sending SMS messages from one device to another. Let’s get started!
2. What you will need
In order to make your own SMS message sender app, you will need a few things. First, you will need a computer with internet access. Next, you will need an Android phone. Finally, you will need a text messaging plan from a cellular service provider.
3. Creating the app
Assuming you have a basic understanding of programming and know how to use Android Studio, let’s get started on making your own SMS message sender app!
The first thing you’ll need to do is open Android Studio and create a new project. Make sure to select “Empty Activity” when prompted for the activity type.
Once the project has been created, open the activity_main.xml file located in the “res/layout” directory. This is where you’ll design the user interface for your app.
For this example, we’ll just be using a single EditText widget where the user can enter the phone number they want to send an SMS message to. Add the following code to activity_main.xml:
Once you’ve added the EditText widget to the layout, open the MainActivity.java file located in the “java” directory. This is where you’ll write the code for the app.
The first thing you’ll need to do is add the following import statements:
import android.telephony.SmsManager;
import android.view.View;
These import statements give you access to the SmsManager class, which is used for sending SMS messages, and the View class, which is used for handling user interface events.
Next, add the following code to the onCreate() method:
EditText editText = (EditText) findViewById(R.id.editText);
This code obtains a reference to the EditText widget defined in the layout file.
Now, you’ll need to add an event handler for when the user clicks the Send button. Add the following code to the MainActivity.java file:
public void sendMessage(View view) {
SmsManager smsManager = SmsManager.getDefault();
smsManager.sendTextMessage(editText.getText().toString(), null, “Hello World!”, null, null);
}
This code defines a method called sendMessage() that is invoked when the user clicks the Send button. The code obtains a reference
4. Testing the app
Assuming you have followed the previous steps and have your app ready to go, it’s time to test it out. The first thing you’ll need to do is open up the app and enter the phone number you want to send the text message to. Once you’ve done that, simply type out your message and hit the send button. Your text message should now be on its way!
If you want to test out the app’s other features, such as the ability to send messages to multiple recipients or to schedule messages, simply follow the instructions in the app. These features are typically pretty straightforward to use, so you shouldn’t have any trouble getting them to work.
Once you’ve had a chance to play around with the app and make sure that it works the way you want it to, you can start sharing it with your friends and family. If they like it, they’ll be sure to let you know!
5. Conclusion
There are a few things to keep in mind when creating your own SMS message sender app. First, you’ll need to create a new project in Android Studio and add the necessary permissions to your Manifest file. Next, you’ll need to create a layout file for your mainActivity and add the necessary UI elements. Finally, you’ll need to write the code to send the SMS messages.
When you’re finished, you’ll have an app that can send SMS messages to any phone number you specify. And best of all, it’s free to use!